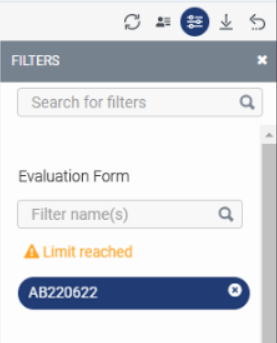我的评估视图
以下权限:
- 分析 > 会 话聚合 > 查看
- 质量 > 评估 > 查看
- 质量>评估表>看法
- 要激活和停用队列: 路由 > 队列 > 加入
- 要导出视图数据: 分析 > 数据导出 > 全部
“我的评估” 视图显示有关您的评估的信息。 此视图显示选定时间段内已完成和发布的所有评估。
可用列
要查看可用的列,请参阅我的评估视图按类别查看性能视图中的可用列一文中的部分。
要查看性能视图中可用列的合并列表,请参阅性能视图中可用列的合并视图。
要按类别查看性能视图中可用列的列表,请参阅按类别查看效果视图中的可用列。
在工作区中设置默认时区
在查看任何分析视图之前,您可以在分析工作区中设置默认时区。
要在工作区中设置默认时区,请执行以下步骤:
- 单击 “ 性能” > “工作区”。
- 在左侧,从时区下拉菜单中,选择所需的时区作为分析工作区的默认时区。
查看您的评估数据
- 点击表现>工作区>我的表现>我的评价。
- 要查看最新数据,请单击 刷新 。 此视图不会自动更新。
- 要 打开和查看已发布的评估,请单击 “发 布日期/时间” 列中的链接。
- 要 使用筛选器和列设置 保存视图,请单击 “ 保存” 。
- 要 导出视图 中的数据,请单击 导出 。
- 要打开你的我的表现,我的状态,我的日程, 和我的发展视图,请单击相应的选项卡。
激活自己的队列
通过激活和停用队列来选择要工作的队列。 激活队列后,当你 在队列中时,你会收到来自该队列的交互。 您必须是队列 的 成员才能激活或停用队列。
要从此视图激活或取消激活队列:
- 单击 “队列激活” 图标
 。
。 - 选择希望座席工作的队列。
- 单击 “ 更新”。
自定义视图
要仅显示某些数据,请自定义视图。例如,您可以选择仅显示某些列或筛选以显示前几周。当您在视图之间导航或离开并返回视图时,您的自定义设置将保留。要在同一视图中快速切换不同的感兴趣数据,请将过滤器和列设置保存为已保存的视图。
按用户筛选以使用有关这些用户的聚合数据填充摘要行。
此视图显示选定时间段内座席的所有已完成和发布的评估。
要自定义分析视图,请使用日期过滤器。
要按日期筛选指标或配置自定义日期范围,请使用预设。 筛选此视图的指标时,请选择最长一个月的任何自定义日期范围。
要使用预设筛选量度,请完成以下步骤:
- 单击日期以显示日期筛选器。
- 在 “预设” 列表中,选择一个预设日期选项。
日期预设
| 预设 | 描述 |
|---|---|
| 当前时间间隔 |
显示当前 30 分钟时间段的数据。 |
| 今天 | 显示包含当前间隔的时间段内的数据。 |
| 昨天 | 显示前一天的数据。 |
| 本周 | 显示周日至周六时间段的数据。 |
| 上周 | 显示前一周和周日到周六的数据。 |
| 前 7 天 | 显示过去七天的数据。 |
| 本月 | 显示当月的数据,没有额外的天数。 |
| 按周显示本月 | 如果该月不是从星期日开始或在星期六结束,则显示当前日历月的数据,从星期日开始,到星期六结束,包括额外的天数。 |
| 上月 | 显示上一个日历月的数据,没有额外的天数。 |
| 前 30 天 | 显示过去 30 天的数据。 |
| 间隔 |
显示 30 分钟时间段内的数据。 |
| 日 | 显示一天 24 小时的数据。 |
| 周 | 显示周日至周六时间段的数据。 |
| 月 | 显示确切月份的数据,没有额外的天数。 如果选择了当前月份,则可以看到截至当前日期的数据。 |
| 按周显示月 | 如果该月不是从星期日开始或在星期六结束,则显示从星期日开始到星期六结束的日历月的数据,包括额外的天数。 |
要使用自定义日期范围筛选指标,请完成以下步骤:
- 要显示日期筛选器,请单击日期。
- 在日历上选择开始日期和结束日期,然后单击筛选箭头。
要使用相同的日期预设查看不同时间段的数据,请单击日期显示屏两侧的箭头。 ![]()
例如,要查看前一天的数据,请单击 日期 预设,然后单击日期左侧的箭头。
要使用相同的日期预设查看不同时区的数据,请从时区下拉菜单中,选择所需的时区。 您可以使用相同的选定时区创建和保存报告。
如果您筛选表单名称,则可以看到有关相应评估表的性能数据。 如果您未选择评估表,则您正在搜索的数据将应用于每个评估表。
- 您只能通过最近发布的表单名称找到评估表。 以前的表单名称不可搜索。
- 如果表单之前已发布,则以前的版本也会出现在结果中。
显示或隐藏列:
- 点击选择列图标。 这添加/删除列窗格出现。
- (可选)要按升序或字母顺序对列进行排序,请单击排序方式>列名称 AZ 。
- (可选)要按降序或反向字母顺序对列进行排序,请单击排序方式>列名 ZA 。
- (可选)要对列进行分类或取消分类,请点击排序方式并启用或禁用按类别分组切换。 点击图片放大。

- 搜索或滚动来选择您想要查看的列。 注意: 您还可以使用键盘导航来选择列。
- 单击 “ 保存”。 选定的列出现在屏幕上。 注意: 仅当保存更改后才会出现列选择,并且不会立即应用于表。
要重新排列列,请单击列标题并拖动它。
您最多可以选择 20 列。
有关列中显示的指标的更多信息,请参阅可用列本文的部分内容。