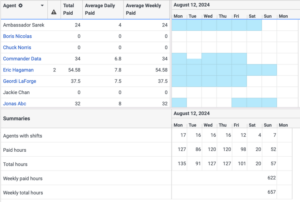浏览计划编辑器
- Genesys Cloud CX 3, Genesys Cloud CX 4, Genesys Cloud CX 3 Digital, Genesys Cloud CX 1 WEM Add-on II, Genesys Cloud CX 2 WEM Add-on I, or Genesys Cloud EX license
- To view the staffing groups filter
- Workforce Management > Staffing Group > View permission
- To view the show explanation filter
- 劳动力管理>遵守解释>看法允许
从其他时区查看
默认情况下,此视图使用业务部门的时区。具有管理员权限的用户可以通过从视图右上角的列表中选择来更改显示的时区。 业务部门的时区列于时区列表顶部,以供参考。 此选项对于从不同时区访问视图的管理员很有帮助。 点击图像可放大。 
在计划编辑器的底部,使用列表在查看活动计数或查看计划的所需和差异(有或没有收缩)之间切换。 有关更多信息,请参阅查看活动计数和每日摘要和检查计划计数、必需计数和差异计数。
有关详细信息,请参阅For more information, see生成不含预测的时间表。
一些可用的选项取决于当前的计划视图。
在计划编辑器中,要查看可用选项,请单击工具栏末尾的箭头或 “选择操作” 菜单。 点击图片放大。
![]()
| 任务 | 描述 | 键盘快捷方式 |
|---|---|---|
| 日景 |
当您选择此选项时,将显示按天计算的时间表。这是默认视图。 |
不适用 |
| 周视图 |
当您选择此选项时,将显示按周划分的计划。 点击图像可放大。 |
不适用 |
|
垂直视图
|
表示垂直视图。在左侧面板上显示代理,在右侧面板上显示计划详细信息。 点击图片放大。 |
不适用 |
|
多周视图 |
显示多周的日程表。 点击图像可放大。
平均每日工资列显示代理在白天工作的时间,并且不考虑夜班时记录的夜间时间。每日平均计算包括白天轮班的时间长度。例如,周二晚上 10 点到周三早上 6 点的班次,算作周二 8 小时,而不是周二 2 小时、周三 6 小时。 平均每周付费列显示代理整个星期的工作时间。 |
不适用 |
|
自定义范围视图 |
根据自定义日期范围显示时间表。当您选择此选项时,将显示开始日期和结束日期字段,您可以使用它们来定义范围。 点击图片放大。 |
不适用 |
|
放大 |
最大化日程表视图。 |
不适用 |
|
缩小 |
最小化日程表视图。 |
不适用 |
|
先前发布的时间表 |
单击可加载先前发布的时间表的详细信息。仅当您查看已发布的时间表时此选项才可用。 |
不适用 |
|
前一天 |
点击可查看前一天日程安排的详细信息。 |
不适用 |
|
日期选择器 |
点击选择日期即可查看日程详情。 |
不适用 |
|
明天 |
点击查看第二天的行程详情。 |
不适用 |
|
下一出版时间表 |
单击即可加载下一已发布时间表的详细信息。仅当您查看已发布的时间表时此选项才可用。 |
不适用 |
|
时区选择器 |
单击查看时区设置弹出窗口以查看显示时区下拉菜单。选择所需的时区。 |
不适用 |
| 执行自动日内重新安排操作,以合并对与计划关联的预测所做的人工更改。 | 不适用 | |
| 在计划内为座席添加一整天的休假时间。 | Ctrl+ Shift + F | |
|
撤消 |
撤消上次执行的操作。 | Ctrl+Z |
|
重做 |
重复上次执行的操作。 | Ctrl+Y |
|
查看未保存的班次更改的历史记录,然后从修改列表中进行选择。 |
Shift + H | |
| 查看特定计划中统计数据的汇总计算并将其复制到剪贴板。 | Shift + U | |
| 在 “按日查看” 和 “按日期范围查看” 中,自定义过去计划的信息在计划编辑器中的显示方式。 | 不适用 | |
| 导出计划活动、座席班次、计划和预测计数以及活动计数。 | 不适用 | |
|
保存 |
保存时间表。对于未发布的时间表会显示此选项。 | 不适用 |
| 发布 | 发布时间表并选择添加信息性详细信息。 | 不适用 |
| 过滤条件和排序 | 按队列、技能或语言筛选座席计划。 按座席姓名、带薪时间、班次开始或结束时间以及升序或降序排序。 | Shift + F |
操作菜单列出了您可以在计划编辑器上执行的操作。下表列出了当您单击位于屏幕右上角工具栏下方的“操作”下拉菜单时可以查看为选项的任务。

| 任务 | 描述 | 键盘快捷方式 |
|---|---|---|
| 分配轮班 | 分配从一个座席到另一个座席的班次 | Shift + Q |
| 用活动替换轮班 | 用选定的活动替换整个班次或多个班次。 | Shift + R |
| 替换活动 | 用计划中的另一个活动替换一个或多个活动。 | Shift + B |
| 交换轮班 | 将一个特工的班次与另一个代理人交换。 | Shift + W |
| 将活动复制到话务员 | 将活动复制到计划中的一个或多个座席。 | Shift + A |
| 将轮班复制到话务员 | 将座席的班次复制到一个或多个座席。 | Shift + M |
| 将轮班复制到日期 | 将座席的班次复制到一天或多天。 | Shift + D |
| 删除已选定 | 从选定的时间表中删除一个或多个座席班次。 | 删除 |
| 删除范围内的活动代码 | 从特定时间范围内的一个或多个班次中删除一个或多个活动。 | 不适用 |
| 添加话务员 | 在选定的计划中包括更多座席 | 不适用 |
| 删除话务员 | 排除所选计划中的一个或多个座席 | 不适用 |
| 显示休假请求差值 | 查看和同步休假请求。 | Shift + V |
| 显示键盘快捷方式 | 查看可帮助管理员管理计划编辑的键盘快捷键列表 | Shift + K |
| 在计划编辑器中查看遵守信息 | 在 “按日查看” 和 “按日期范围查看” 中,您可以自定义计划编辑器以显示过去计划的座席遵守信息。 | 点击齿轮图标并启用表现出遵守选项。 |
| 在日程编辑器中查看延迟信息 | 您可以查看代理针对特定类别提交的下一个工作活动的延迟解释请求。 您可以进一步批准或拒绝这些请求。 | 在 “时间表” 视图中,单击灰色虚线。 |
除了从工具栏或 “选择操作” 列表中管理计划之外,您还可以执行以下操作:
| 任务 | 描述 |
|---|---|
| 向班次添加活动 | 将活动添加到计划内的班次,然后根据需要调整长度。 |
| 可用的计划视图 | 详细了解查看时间表的各种方法。 |
| 更改计划视图 | 选择此选项可在计划编辑器中按天、周、日期范围、多周或垂直视图查看计划。 |
| 查看计划、预测和差异计数 | 如果您的计划是基于预测生成的,则计划网格中会列出有关计划、预测(有和不包括收缩)和差额计数的详细信息。 |
| 查看计划和预测盘点以及每日汇总 | 根据您的视图,计划编辑器会显示有助于您分析和计划计划的指标。 |
| 查看座席信息 | 单击座席名称可查看该座席分配的技能和语言。 |
| 查看座席每周的带薪时数 | 根据您的观点,您可以查看有关座席在特定日期或星期的带薪时数的各种详细信息。 |
| 调整活动的长度 | 在一个班次内调整非默认活动的长度。 |
| 修改活动详情 | 编辑非默认活动的默认值。 |
| 使用缩放来调整计划详细信息的级别 |
放大以更详细地查看当前时间表,或者缩小以查看当前时间表的较长时间段。 |
| 撤消或重做对计划的未保存更改 |
撤消或重做对计划的未保存更改,一次一个,直到最后一次保存。 |
要对代理进行过滤和排序,请执行以下操作:
- 从时间表页面,点击总代理商。点击图像可放大。

- 出现“过滤和排序”对话框。从筛选选项卡,使用基本过滤器和层次结构过滤器中的过滤器进一步优化您的搜索。
- 在基本过滤器部分,对计划内的代理执行基本的通用搜索。请遵循以下任一步骤:
- 要按代理进行过滤,请在代理字段选择代理人的姓名。选择记住复选框保留代理的名称以供将来的过滤操作使用。
- 要按队列过滤代理,请在队列字段选择队列。
- 要按技能过滤座席,请在技能字段选择所需的代理技能。
- 要按语言过滤代理,请在语言字段选择所需的语言。
- 在代理商展示部分,请执行以下操作:
- 要仅过滤已编辑的代理,请启用仅显示已编辑的代理复选框。
- 要过滤带有解释的代理,请启用显示解释代理复选框。此过滤器仅适用于已发布的时间表,并且当时间表>展示选项>显示解释选项处于活动状态。
- 在层次结构过滤器部分,按照时间表内特定类别的代理进行搜索。请遵循以下任一步骤:
- 要按组过滤代理,请在群组字段选择组。
- 要按位置过滤代理,请在位置字段选择位置。
- 要按主管进行筛选,请在报告对象字段中,选择主管姓名。
- 要按计划组过滤代理,请在规划小组字段选择计划组。
- 要按人员配置组过滤座席,请在人员配置组字段选择人员配备组。
- 在活动代码部分中,选择所需的活动代码。要记住过滤器选择,请启用记住复选框。
- 在基本过滤器部分,对计划内的代理执行基本的通用搜索。请遵循以下任一步骤:
- 从种类选项卡,使用主要排序和二次排序部分。劳动力管理首先根据主排序部分的设置进行排序,然后根据次排序部分的设置进行排序。
- 在种类字段中,选择标准以根据您选择的标准对时间表进行排序。例如,如果将此字段设置为代理名称,则计划将按代理名称排序。
- 在排序方向字段中,选择您希望显示时间表信息的方向。选择以下选项之一:
- 升序
- 降序
- 要记住排序顺序,请启用记住复选框。
- 单击 “ 提交”。
您的代理可以针对您的下一次工作活动提交延迟请求,例如会议、队列中、队列外或培训活动类别。 回收广告活动,这样消息就从第一次联系人开始重新开始。