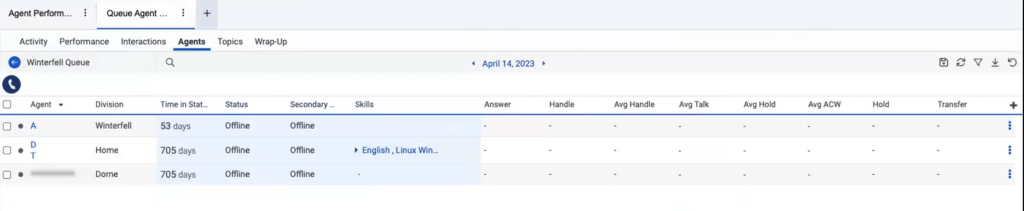队列代理详细信息视
以下权限:
- 分析 > 会 话聚合 > 查看
- 分析 > 数据导出 > 全部
- 目录 > 用户 > 查看
- 路由 > 队列 > 查看
- 路由 > 队列 > 编辑 或 路由 > queueMember > 管理 (用于激活和停用客户端)
- UI > 主管座席详细信息 > 查看
- UI > 管理员队列详细信息 > 查看
- 团体 > 工作团队 > 看法 (按工作组过滤)
- OAuth > 令牌 > 删除 (用于将代理注销 Genesys Cloud)
- 电话 > 工作 站 > 取消关联 (以解除座席与工作站的关联)
队列代理详细信息视图允许您查看与属于特定队列的代理相关的指标摘要。除非您使用“过滤器”窗格中的过滤器,否则此视图会自动更新。
此视图在以下情况下对实时列中的数据执行实时更新:
- 如果您查看包含当前间隔的日期范围,例如今天、本月等。
- 如果您应用除媒体类型以外的过滤器或过滤用户按用户名过滤用户列表。
在以下情况下,此视图不会对数据执行实时更新:
- 如果您查看的历史日期范围不包括当前间隔。
- 对于那些与过滤器无关的列。
- 对于那些与区间无关的列。
要查看最新数据,请点击刷新。
可用列
要查看可用的列,请参阅队列代理详细信息视图按类别查看性能视图中的可用列一文中的部分。
要查看性能视图中可用列的合并列表,请参阅性能视图中可用列的合并视图。
要按类别查看性能视图中可用列的列表,请参阅按类别查看效果视图中的可用列。
在工作区中设置默认时区
在查看任何分析视图之前,您可以在分析工作区中设置默认时区。
要在工作区中设置默认时区,请执行以下步骤:
- 单击 “ 性能” > “工作区”。
- 在左侧,从时区下拉菜单中,选择所需的时区作为分析工作区的默认时区。
查看和使用队列代理详细信息视图:
- 点击表现>工作区>联络中心>队列性能。
- 从 队列性能摘要视图中,选择一个队列。
- 在 队列性能详细信息视图中,单击 A gent 选项卡。
- 要同时在队列代理详细信息视图中查看活动和非活动座席,请单击视图底部的 (非活动) 链接。 要再次隐藏不活动的客户端,请单击 (隐藏非活动)。
- 要查看有关座席的详细信息,请单击代理的名称以打开该 代理的性能详细信息视图。
- 要 使用筛选器和列设置 保存视图,请单击 “ 保存” 。
- 要 导出视图 中的数据,请单击 导出 。 注意: 导出不包括实时指标列中的数据。 有关实时指标列的更多信息,请参阅本文中的可用量度部分。
激活和停用队列的座席
在队列代理详细信息视图中,可以激活和停用已经是该队列成员的座席。 在队列中时,座席会收到他们所属的已激活队列的交互。 代理还可以 激活和停用他们的队列。
您可以批量激活和停用多个座席,也可以单独激活和停用队列的一个座席。
为一个队列激活多个座席
- 要查看不活动的客户端,请单击视图底部的 (非活动) 链接。
- 在非活动代理行中,选中代理的复选框,然后继续选择代理以将其激活。 要选择所有不活动的客户端,请选中标题行中的复选框。
- 单击 激活代理。代理激活通知弹出窗口出现在屏幕的右上角。
- 点击好的驳回通知或点击刷新看看变化。
注意: 单击 “确定” 不会显示代理列表中的任何更改。 要查看更改,请重新加载页面。
停用队列的多个座席
- 在活动代理行中,选中代理的复选框,然后继续选择代理以将其激活。 要选择所有活动座席,请选中标题行中的复选框。
- 单击 停用代理。代理已停用通知弹出窗口出现在屏幕的右上角。
- 点击好的驳回通知或点击刷新看看变化。
注意: 单击 “确定” 不会显示代理列表中的任何更改。 要查看更改,请重新加载页面。
为队列激活座席
- 要查看不活动的客户端,请单击视图底部的 (非活动) 链接。
- 在非活动座席的行中,单击 更多 。
- 单击 “ 激活”。屏幕右上角会出现代理激活的通知弹出窗口。
- 点击好的驳回通知或点击刷新看看变化。
注意: 单击 “确定” 不会显示代理列表中的任何更改。 要查看更改,请重新加载页面。
停用队列的座席
- 在座席的行中,单击 更多 。
- 单击 停用。屏幕右上角会出现代理停用通知弹出窗口。
- 点击好的驳回通知或点击刷新看看变化。
注意: 单击 “确定” 不会显示代理列表中的任何更改。 要查看更改,请重新加载页面。
根据分区权限管理队列代理详细视图的访问权限
您可以根据用户的部门权限管理对队列代理详细视图的访问。您可以限制经理和团队负责人查看队列代理详细信息视图中的代理详细信息或绩效信息。例如,如果您单独拥有部门 1 和部门 2 的权限,那么您可以查看仅属于部门 1 和部门 2 的代理的详细信息或绩效信息。您无法查看其他部门的代理详细信息或绩效信息。属于其他部门的代理商的详细信息如下模糊了。
点击图片放大。
导出队列代理详细信息报告时,模糊的代理名称显示为 REDACTED。
点击图片放大。
自定义视图
要仅显示某些数据,请自定义队列代理详细信息视图。例如,您可以选择仅显示某些列或进行筛选以查看某些类型的交互。当您在视图之间导航或离开并返回视图时,您的自定义设置将保留。您还可以将过滤器和列设置保存为已保存的视图在同一视图中快速切换不同的感兴趣的数据。
要自定义分析视图,请使用日期过滤器。
要按日期过滤指标或配置自定义日期范围,请使用预设。 过滤此视图的指标时,选择最长 6 周的任何自定义日期范围。
要使用预设筛选量度,请完成以下步骤:
- 要显示日期筛选器,请单击日期。
- 在 “预设” 列表中,选择一个预设日期选项。
日期预设
| 预设 | 描述 |
|---|---|
| 当前时间间隔 | 显示当前 30 分钟时间段的数据。 |
| 今天 | 显示包含当前间隔的时间段内的数据。 |
| 昨天 | 显示前一天的数据。 |
| 本周 | 显示周日至周六时间段的数据。 |
| 上周 | 显示前一周(周日至周六)的数据。 |
| 前 7 天 | 显示过去七天的数据。 |
| 本月 | 显示当月的数据,没有额外的天数。 |
| 按周显示本月 | 显示从星期日开始到星期六结束的当前日历月的数据,如果该月不是从星期日开始或在星期六结束,则包括额外的天数。 |
| 上月 | 显示上一个日历月的数据,没有额外的天数。 |
| 前 30 天 | 显示过去 30 天的数据。 |
| 前 3 个月 | 显示过去 3 个月的数据。例如, 2022 年 11 月 1 日 – 2023 年 1 月 31 日。 |
| 间隔 | 显示 30 分钟时间段内的数据。 |
| 日 | 显示一天 24 小时的数据。 |
| 周 | 显示周日至周六时间段的数据。 |
| 月 | 显示确切月份的数据,没有额外的天数。 如果选择当前月份,您可以查看截至当前日期的数据。 |
| 按周显示月 | 显示从星期日开始到星期六结束的日历月的数据,如果该月不是从星期日开始或在星期六结束,则包括额外的天数。 |
要使用自定义日期范围筛选指标,请完成以下步骤:
- 单击日期以显示日期筛选器。
- 在日历上选择开始日期和结束日期,然后单击筛选箭头。
要使用相同的日期预设查看不同时间段的数据,请单击日期显示屏两侧的箭头。 ![]()
例如,要查看前一天的数据,请单击 日期 预设,然后单击日期左侧的箭头。
要使用相同的日期预设查看不同时区的数据,请从时区下拉菜单中,选择所需的时区。 您可以使用相同的选定时区创建和保存报告。
- 筛选时,您可以选择多种媒体类型。 单击相关的媒体类型以选择或取消选择该类型。
- 您不能同时选择语音和回拨类型。
- 如果您选择语音,回拨选项将被取消选择。 如果选择回拨,语音交互将被取消选择。
- 可用的介质类型可能与上面显示的不同。
选定的媒体类型图标显示在列标题上方。 有关各种媒体类型及其设置的详细信息,请参阅为所有交互类型设置行为和阈值部分创建和配置队列。
显示或隐藏列:
- 点击选择列图标。 这添加/删除列窗格出现。
- (可选)要按升序或字母顺序对列进行排序,请单击排序方式>列名称 AZ 。
- (可选)要按降序或反向字母顺序对列进行排序,请单击排序方式>列名 ZA 。
- (可选)要对列进行分类或取消分类,请点击排序方式并启用或禁用按类别分组切换。 点击图片放大。

- 搜索或滚动来选择您想要查看的列。 注意: 您还可以使用键盘导航来选择列。
- 单击 “ 保存”。 选定的列出现在屏幕上。 注意: 仅当保存更改后才会出现列选择,并且不会立即应用于表。
要重新排列列,请单击列标题并拖动它。
您最多可以选择 20 列。
有关列中显示的指标的更多信息,请参阅可用列本文的部分内容。
要输入要查看的用户的名称,请单击 搜索用 户 搜索图标 。 输入用户的名称,然后从搜索结果中选择名称。
要按交互信息进行过滤,请点击切换过滤器面板,然后搜索或滚动选择要使用的过滤器。
交互列表
| 过滤 | 描述 |
|---|---|
| 队列 |
显示与选定队列关联的交互的量度。 输入其他队列然后再次搜索,一次过滤多个队列。 |
| 技能 |
显示与具有选定技能的座席互动的指标。 输入其他技能然后再次搜索,一次过滤多个技能。 |
| 语言 |
显示与使用所选语言的座席进行交互的衡量指标。 输入其他语言然后再次搜索,一次过滤多种语言。 |
| 方向 | 显示所选方向的交互量度。 |
| 初始方向 | 显示有关与所选初始方向交互的信息。 |
| 提供商 | 对话的来源提供者。 例如,Genesys 云电子邮件、Edge 等。 |
| 小结 |
显示具有选定总结代码的交互的量度。 通过输入其他总结代码然后再次搜索,一次过滤多个总结代码。 |
| 已请求路由 | 显示为交往请求的路由选择方法。 深入了解对话在被应答、放弃或流出之前所经历的每种路由方法。 从 2020 年 9 月 5 日开始,路线数据具有相关性。 |
| 已使用路由 | 显示用于联系应答交互的座席的路由方法。 从 2020 年 9 月 5 日开始,路线数据具有相关性。 |
| 话务员协助 |
是 显示具有座席协助的交互的数据。 “否” 显示没有座席助手的交互的数据。 |
| 工作团队 | 显示与选定工作团队关联的交互的量度。 通过输入其他工作团队并再次搜索,一次筛选多个工作团队。 有关更多信息,请参阅 工作团队概述。 |
| ACD |
显示与队列关联或不关联的数据的衡量指标。 选择 “ 是” 可筛选与队列关联的数据,选择 “ 否 ” 筛选与队列无关的数据。 |
| 有媒体 | 仅显示包含多媒体内容的互动。 只有将媒体类型过滤器设置为 “ 消息” 时,才会显示此过滤器。 |
| 消息类型 | 显示所选 ACD 消息 类型的交互量度。 只有将媒体类型过滤器设置为 “ 消息” 时,才会显示此过滤器。 如果未选择任何消息类型,则视图将显示所有消息类型的信息。 Genesys Cloud 目前支持以下消息类型:Facebook、Instagram、Line、Open、SMS、Web Messaging、WhatsApp 和 X(Twitter)。 笔记:行消息类型已弃用。但我们仍然支持显示过滤。 |
| 外部标签 | 显示将外部标记附加到对话记录的交互的信息。 注意: 外部标签数据不可用于 Web 聊天交互。 |
| 电台错误 | 特定于工作站错误的错误代码子集。 有关更多信息,请参阅电台错误。 |
| 社会分类 | 根据以下所选选项之一显示交互。
|
注释:
- 当 “筛选器” 窗格中的任何筛选器处于活动状态时,实时更 要获取最新数据,请点击刷新图标。
- 筛选交互信息时,衡量指标会根据使用的筛选器而变化,并且座席列表保持不变。
- 技能和语言筛选器使用代理的 ACD 技能或语言,而不是其个人资料中列出的技能或语言。 要向座席添加 ACD 技能或语言,请参阅 管理 ACD 技能。
- 应用技能或语言筛选器时,视图将显示 SLA。 但是,如果 SLA 低于目标,则视图不会显示 SLA 目标,颜色也不会改变。
要按有关互动的 “ 预测性互动” 旅程详细信息进行筛选,请执行
- 点击切换过滤器面板。
- 单击 旅程 选项卡。
旅程过滤器
| 过滤 | 描述 |
|---|---|
| 有客户行程数据 | 显示具有与 预测互动相关的客户旅程数据的互动数据。 |
| 主动 | 显示基于 “ 预测互动” 操作图设置的客户网站访问期间预测互动 提供聊天的互动数据。 |
要按有关交互的外部联系人详细信息的信息进行筛选:
- 点击切换过滤器面板。
- 单击 外部联系人 选项卡。
外部联系人结果
| 过滤 | 描述 |
|---|---|
| 外部联系人 | 显示有关与所选外部联系人关联的交互的信息。 你可以筛选以下内容:
当您按外部联系人过滤时,联系人姓名会与关联的组织名称一起显示。 输入另一个联系人然后再次搜索,一次过滤多个外部联系人。 使能够包括合并的联系人搜索与过滤器中的外部联系人相关的所有联系人。 注意: 您可以将每个合并的联系人与许多单独的联系人 ID 相关联。 当您启用包括合并的联系人,所有合并的联系人 ID 都会自动添加到搜索中。 搜索过滤器的总搜索维度限制为 200 个。
例如,如果您将一个联系人合并为另外五个联系人,则与合并的联系人一起执行的搜索将总共过滤六个联系人。 如果组织大量使用合并的联系人,则搜索一些外部联系人可能会达到搜索过滤器限制。 |
| 外部组织 | 显示有关与选定外部组织关联的交互的信息。 你可以筛选以下内容:
输入另一个组织然后再次搜索,一次筛选多个外部组织。 |
在队列座席详细信息视图中,将鼠标悬停在座席名称旁边的在线点上。

要将座席的状态设置为 “脱离队列” 或 “队列中”,请选择 “ 队列中” 或 “队列 外”。 如果将状态从 “队列中” 更改为 “非队列”,则座席的状态也会自动更改为 “可用”。

要设置代理的用户状态,请从状态下拉列表中选择状态。 如果座席的状态为 On Queue,则选择用户状态也会将其设置为 Off Queue。

如果您选择的状态具有 辅助状态,请在主状态下方的下拉列表中选择辅助状态。

在队列座席详细信息视图中,将鼠标悬停在座席名称旁边的在线点上。

要注销座席,请单击 注销。 如果座席处于队列中,请将座席的状态设置为 “脱离队列”,然后单击 “ 注销”。

在队列座席详细信息视图中,将鼠标悬停在座席名称旁边的在线点上。

要取消座席与工作站的关联,请单击 取消关联工作站。