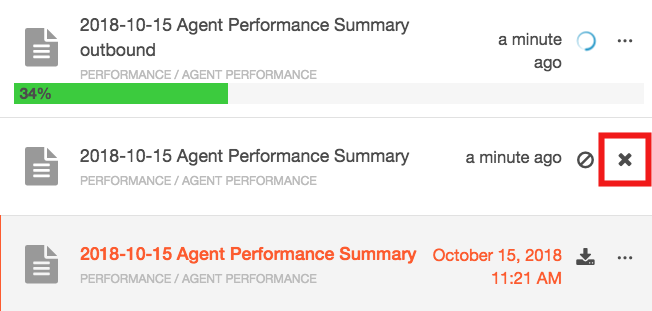导出视图数据
以下权限:
- 分析 > 数据导出 > 全部
- 分析 > 数据导出 > 发布 (导出到电子邮件地址)
- 分析 > 数据导出 > 计划 (用于安排导出)
- 报告>自定义参与者属性>看法(导出自定义参与者属性)
- 分析 > 数据导出静态链接 > 查看
注意: 如果你有 Analytics > dataExportStaticLink > 查看权限和导出 URL,则可以下载所有静态链接导出。 您可以与用户和第三方应用程序共享静态链接导出。 用户的导出配置决定了对静态链接导出中共享的数据的控制。
将选定视图中的数据导出为 CSV 文件或 PDF 报告,发送到 Genesys Cloud 中的收件箱。 您可以从视图中导出所有数据,也可以仅导出选定列中的数据。
您可以从以下视图导出数据,包括列出的详细信息视图 的 聚合性能数据:
- 挂断时间间隔指标
- 操作地图已屏蔽报价详情视图
- 操作地图已屏蔽报价间隔详情视图
- 话务员发展详情
- 话务员发展摘要
- 话务员评估汇总
- 话务员评估详情
- 话务员交互明细
- 话务员绩效摘要
- 话务员绩效详情
- 座席状态摘要视图
- 代理状态详细视图
- 座席主题详细信息视图
- 座席主题摘要视图
- 座席队列详细信息视
- 代理工作项绩效详细信息视图
- 代理工作项绩效摘要视图
- 座席总结详细信息视图
- 话务员小结间隔详情
- 流程绩效详情
- 流程绩效摘要
- 活动互动详情视图
- 活动绩效详情视图
- 广告活动效果摘要视图
- 内容搜索视图
- 数据操作性能详细信息视图
- 数据操作性能摘要视图
- DNIS 性能摘要视图
- DNIS 绩效详情
- 电子邮件代理绩效详细信息视图
- 电子邮件代理绩效摘要视图
- 电子邮件队列性能详细信息视图
- 电子邮件队列性能摘要视图
- 流程结果摘要视图
- 流程结果详情视图
- 流程结果间隔详情
- 流量目的地视图
- 流程里程碑详细信息视图
- 流程里程碑间隔详细视图
- 流程绩效摘要
- 流程绩效详情
- 流程主题详细信息视图
- 流程主题摘要视图
- 交互列表
- 旅程行动地图摘要视图
- 旅程成果摘要视图
- 旅程航段摘要视图
- 消息代理性能详细信息视图
- 消息代理性能摘要视图
- 消息队列性能详细信息视图
- 消息队列性能摘要视图
- 我的开发视图
- 我的互动视图
- 我的绩效视图
- 我的状态视图
- 我的评估视图
- 队列代理详细信息视
- 队列交互详情
- 队列绩效摘要
- 队列绩效详情
- 队列路由性能摘要视图
- 队列主题详细信息视图
- 队列主题摘要视图
- 队列工作项绩效详细信息视图
- 队列工作项绩效摘要视图
- 队列摘要详细信息视图
- 已安排的回叫时间
- 计划出口视图
- 技能表现视图
- 调查绩效详细信息视图
- 调查绩效摘要视图
- 主题趋势详细信息视图
- 主题趋势摘要视图
- 总结性能摘要视图
- 工作项绩效视图
- 点击切换导出面板。 导出窗格随即打开。
- 更改文件的名称或保留默认文件名导出名称场地。 默认文件名包括视图的日期和名称。 如果您在一天内多次从同一视图导出数据,则所有这些文件都具有相同的默认名称。
- 仅限代理状态摘要查看: 选择以下选项之一:
- 代理登录 – 登出详情– 导出代理的登录和注销活动。
- 代理状态时间表详细信息– 导出代理的更改。
- 代理状态持续时间详细信息– 导出客服人员在每种状态下花费的时间。
- 代理状态详细信息视图仅有的: 要获取导出文件中的代理登录和注销信息,请选择以群组形式查看和拆分过滤器选项。
- 仅限代理评估摘要视图和代理评估详细信息视图: 选择以下选项之一:
- 代理商评估摘要(默认) – 导出单个或多个代理的评估摘要信息。
- 代理商评估详情– 导出选定单个或多个代理的评估详情。评估详情包括互动日期/时间、评估日期/时间、评估者、媒体类型、总分、批判分数和评估表。
- 仅限活动互动详情查看: 选择以下选项之一:
- 广告活动互动详情(默认)-根据您选择的视图导出广告系列的互动。
- 详细的尝试历史记录-导出活动每次尝试的详细信息。
- 在里面收件人字段,要通过电子邮件发送 CSV 文件或 PDF 报告,请输入最多 10 个电子邮件地址,以分号 (;) 或逗号 (,) 分隔。 注意: 如果输入的电子邮件地址无效,则会出现警告消息。 要导出到电子邮件地址,请确保您拥有 分析 > 数据导出 > 发布 允许。 电子邮件附件导出的限制为 10MB。
- 仅限区间细分导出: 选择一个粒度根据所选的时间段。 注意: 这粒度选项适用于计划出口所有视图以及这些视图的临时导出:
队列性能详细信息视图
放弃间隔指标视图
代理绩效详细信息视图
代理状态详细信息视图
代理总结间隔详细信息视图
DNIS 性能详细信息视图
广告活动效果详情视图
数据操作绩效详细信息视图
机器人性能详细信息视图
流程绩效详细信息视图
流程结果间隔详细信息视图
流程里程碑间隔详细信息视图
我的表现视图
我的状态视图
主题趋势详细信息视图
放弃间隔指标视图
流程结果间隔详细信息视图
流程里程碑间隔详细信息视图 - 在文件中格式框,选择CSV或者PDF 。
- 要导出视图中显示的所有列,请启用包括所有列。
- 要导出对话的相关参与者数据,请启用包括自定义属性。 一个属性数据仅可从隔夜数据管道处理的对话中导出。
- 单击 计划。 在下面频率中,选择下列选项之一:
- 运行一次– 仅导出一次数据。 注意: 根据所选的时间段,导出的登录和注销数据的粒度会有所不同。 如果选择的时间段是今天或昨天,则粒度为 30 分钟。 如果所选的时间段是以下之一:本周、上周、前七天、本月、上个月和前 30 天,则粒度为每天。 如果时间段超过 30 天或按周计算本月,则导出不包括登录和注销数据。
- 再次发生的– 安排重复导出数据。 选择定期计划导出后,执行以下操作:
- 选择时间段。
笔记:传输时间可能因请求的数据量和平台运行的并发导出数量而异。 - 仅限区间细分导出: 选择一个粒度根据所选的时间段。 注意: 如果时间段超过 30 天或按周计算本月,则导出不包括登录和注销数据。
- 选择一个复发以便运行导出。 注意: 重复选项根据所选的时间段而变化。 选择您要选择的选项,例如按小时运行,整点后几分钟,请求时间,每天跑步,星期几,月份中的日期, 和季度日。 将月份日期设置为 28 日,以确保重复适用于所有月份。
- (可选)启用生成静态链接在集中位置创建指向导出文件的静态链接。 第三方工具可以重复访问该文件。 当外部工具从静态链接位置下载文件时,最新的预定导出将从 Genesys Cloud 平台下载。 在使用需要系统帐户下载静态导出的第三方应用程序时,Genesys 建议您创建具有访问静态导出权限的 OAuth 客户端。 有关更多信息,请参阅生成静态链接。 所有导出 URL 均位于以下位置:
- 收件箱-将完成的导出传送到用户的收件箱并选择生成静态链接时,您可以复制静态链接。 打开收件箱,然后选择页面顶部的导出图标。 找到导出并展开三点菜单。 选择 “复制静态链接” 选项,将静态链接复制到计算机的剪贴板。
- 计划出口视图– 将已完成的导出交付给用户计划出口视图并选择一个生成静态链接,即可复制静态链接。 选择优先>工作场所>定期出口,点击三点菜单与要复制的静态链接相关联的,然后单击复制链接图标。 注意:导出未完成时,复制链接按钮将被禁用。 导出第一次成功运行后,复制链接按钮将可用。
- 选择时间段。
- 运行一次– 仅导出一次数据。
- 点击格式化并执行以下操作:
- 选择所需的持续时间格式。 时间值毫秒,秒,时:分:秒, 和时:分:秒。
- (可选)要查看列标题中的时间值,请启用在列标题中显示持续时间格式。
- 要将导出文件时间值从计算机上设置的时区转换为其他时区,请从时区下拉菜单中,选择导出文件所需的时区。 计划导出功能不会自动选择时间范围。
- 要设置从视图导出的数据的区域设置,请选择所需的语言在语言环境框中。 区域设置以所选语言显示文本、日期和时间格式。
- 要分隔值,请选择分号(;)分隔符或者逗号(,)分隔符。 注意:
- 如果您将数据视为一组(以群组形式查看) 的代理、队列或 DNIS 号码,然后要包含所有过滤器的组聚合数据以及每个过滤器的单独数据,请在导出窗格中选择拆分过滤器。
- 要在导出中按媒体类型拆分指标,请启用按媒体类型划分。
笔记:使用按媒体类型拆分选项并仅选择一种媒体类型时,导出包括所有其他媒体类型也是如此。 - 要在导出顶部添加一行,其中包含所有数字列的总和,请启用包括摘要行复选框。 笔记:
“包含摘要行”选项仅适用于仅包含摘要行的视图。
在导出文件中,摘要行显示文件中所有行的聚合。 - 要删除导出文件中没有数据的行,请启用排除空行复选框。 笔记:
“排除空行”选项仅适用于仅具有“排除空行”的视图。
选择“排除空行”选项后,导出将仅在可见列中排除没有数据的行。
- 单击 “ 导出”。 该文件将显示在收件箱中。
收件箱顶部显示出口过期以及出口即将到期。
- 出口过期定义为100天前创建的出口。
- 出口即将到期定义为接近100天出口有效期标准的出口。出口商品在到期前七天被添加到即将到期出口商品清单中。
点击查看计划出口导航至计划出口视图页。
点击续订即将到期的出口更新即将到期的计划出口商品清单。
在收件箱中,您可以看到导出状态,包括显示导出完成百分比的进度条。
| 符号 | 状态 | 描述 |
|---|---|---|
| 已提交 | Genesys Cloud 收到了您的导出请求并创建了导出请求。 | |
| 正在进行 | Genesys Cloud 正在创建您的出口。 | |
| 正在取消 | Genesys Cloud 正在取消出口。 | |
| 已取消 | Genesys Cloud 取消了出口。 | |
| 错误 | 创建导出时发生错误。 | |
| 完成 | 导出已完成,你可以下载它。 | |
| 部分结果 | 导出内容包含部分结果,您可以下载。 |
- 在侧边栏上,单击 收件箱。

- 在收件箱窗格中,单击 导出 。
- 在要下载的导出文件旁边,单击 “ 下载”。 系统会将导出文件下载到计算机的 “下载” 文件夹中。

- 要删除文件,请单击更多的>删除导出。
 注意: 当您删除计划导出时,之前为该计划导出的文件将不再出现在您的收件箱中。
注意: 当您删除计划导出时,之前为该计划导出的文件将不再出现在您的收件箱中。 - 要将导出标记为已读,点击更多的>标记为已读。
- 要复制导出 ID,点击更多的>复制出口 ID 。
- 要复制静态链接,单击更多的>复制静态链接。有关如何复制静态链接的详细信息,请参阅生成静态链接。
注意: 这复制静态链接仅当您在导出时配置该选项时才会出现。
- 在侧边栏上,单击 收件箱。

- 在收件箱窗格中,单击 导出 。
- 要重新运行失败的导出,请单击更多的>现在跑步。
注意: 这现在跑步选项限制为每小时一次。 您只能重试一次失败的导出。 如果导出屡次失败,请联系 Genesys 产品支持进行进一步调查。
频繁运行或覆盖大型数据集的导出会影响整个组织的响应能力。 导出按照提交顺序排队等待处理,因此当同时触发多个导出时,您可能会发现导出在收件箱中显示的状态为已提交。 因此,在创建导出时,请对其进行配置,以便它们为您提供有效运营业务所需的信息,但请考虑以下一些最佳做法以最大限度地提高性能。
Genesys Cloud 没有关于何时可以进行导出的规则,因为各组织的因素会有所不同: 导出响应能力是视图设置、一天中的时间以及运行导出时系统的繁忙程度的组合。 要最大限度地缩短导出运行时间,请问自己以下问题:
- 我的视图过滤器是否过于宽泛? 例如,我是否每天都在进行 “年初至今” 导出? 当我只关心数量较少的用户时,我是否正在运行拥有数百个用户的导出?
最佳实践: 调整导出筛选条件,以减少导出的座席、队列、互动或天数。 导出中的数据越少,完成的速度就越快。
- 我是否和其他用户同时运行导出?
最佳实践: 如果可能,请在非高峰时段运行导出。 例如,在深夜或清晨运行每日、每周和每月的出口。 对于每小时导出,我们看到许多用户在一小时或几分钟后运行,因此请选择一天中的非高峰时段: 一小时之前或之后的 10 或 15 分钟。
- 我的所有同事是否都在同一时间运行完全相同的导出?
最佳实践: 让一个用户运行和分发整个团队使用的导出。
- 我要求的数据比我需要的更多吗?
最佳实践: 如果只需要可用总列的一部分,则使用 “选定列” 可以加快导出时间,尤其是对于代理视图。
限制
考虑这些数据导出和视图约束:
- 包含大型数据集的视图的导出可能需要更长时间才能生成,并且无法立即下载。 这些导出在收件箱中显示为“正在进行中”,并且在完成导出过程后可以从收件箱下载。
- 创建导出的文件 10 天后,Genesys Cloud 会自动将其从收件箱中删除。
- 您最多可以导出2,500 个实体在聚合性能视图中一次。 使用主要筛选器将导出分解为单独的导出文件。 例如,您可以按座席名称、角色、报告对象、位置、组或部门筛选座席。
- 当您通过以群组形式查看聚合详细信息视图中的选项,您最多可以导出100 个队列 ID或者300 个用户 ID 。 如果超过这些限制,将显示一条警告消息,阻止导出。 导出到文件时,请考虑减少组中的队列或用户 ID 数量,以过滤掉视图中的实体数量。
- 您最多可以导出1,000,000 行。
- 导出 CSV 文件或 PDF 报告时不能包含多个列。 有关详细信息,请参阅 代理状态摘要视图中的可用列 和 代理性能摘要视图。
- If a scheduled export fails two consecutive times, Genesys Cloud automatically disables the scheduled export. To reactivate the scheduled export, users must manually re-enable or recreate the export after resolving the issue.
- 每个用户的最大计划数量为20个,并且无法扩展。
- 有关限制的更多信息,请参阅Genesys 开发中心。
导出什么数据?
导出文件包含视图中可用的所有导出数据,但有以下区别:
- 导出包含视图的所有行,而不仅仅是当前页面上可见的行。
- 默认情况下,预定义顺序中的所有可用列都包含在导出中。 要仅导出选定的列和/或更改列在导出文件中的显示顺序,请选择选定的列选项。
- 额外的过滤器列包含有关视图中使用的过滤器的信息。 当不使用过滤器时,该列为空。
- 您可以选择所需的时间值并导出视图。
- 导出将百分比值显示为小数,而视图将百分比值显示为整数。 例如,导出显示 0.8%,表示 80%。
- 如果视图显示当前时间间隔,则导出中的 “间隔完成” 列显示 FALSE。
- 导出较新的对话时,从交互视图导出有限制。当您使用按日期筛选选项导出最近的对话时,如果每 12 小时的对话数量超过预设限制,则导出文件仅显示部分结果。导出文件包含部分结果日期和时间,表示最近的可用对话。如果需要最近的对话,请对搜索条件应用过滤器,以便查询的对话总数低于预设的限制。有关平台限制的详细信息,请参阅Genesys 云平台限制 API 。
- 交互视图的导出文件包含另外两列: 完全导出已完成和部分结果时间戳。 有关这些列的更多信息,请参阅交互视图、座席交互详细信息视图和队列交互详细信息视图。
- Interactions 视图的导出文件包含 “总结备注” 列,其中包括客服人员通话后工作笔记。
- 详细尝试历史记录视图的导出文件包含所选交互或所有交互的以下列:
- 活动名称
- 尝试日期
- 对话 ID
- 尝试的开始时间
- 正在拨号
- 到话务员的时间
- 到流程的时间
- 挂断前等待时间
- 断开连接时间
- 对话持续时间
- DNIS
- 主叫 ID
- 呼叫者 ID 姓名
- 摘要代码
- 总结持续时间
- 联系人 ID
- 联系人列表
- 有关导出列的详细信息,请参阅按类别查看效果视图中的可用列。