保存视图的筛选器和列设置
必备
- 分析 > 查看配置 > 查看 权限
- 分析 > 查看配置 > 编辑 权限
- 所选视图所需的任何权限
保存当前视图的筛选器和列设置。 使用保存的设置可在同一视图中的不同感兴趣数据之间快速切换。 例如,您可以保存仅显示特定队列、代理或指标的视图,然后将视图更改为显示其他数据,然后再次保存该视图。 现在你可以在这些保存的视图之间切换。 您还可以保存 显示座席组、队列或 DNIS 编号聚合数据的详细信息视图。
- 挂断时间间隔指标
- 操作地图已屏蔽报价详情视图
- 操作地图已屏蔽报价间隔详情视图
- 话务员发展详情
- 话务员发展摘要
- 话务员评估汇总
- 话务员评估详情
- 话务员交互明细
- 话务员绩效摘要
- 话务员绩效详情
- 座席状态摘要视图
- 代理状态详细视图
- Agent Timeline Detail view
- 座席主题详细信息视图
- 座席主题摘要视图
- 座席队列详细信息视
- 代理工作项绩效详细信息视图
- 代理工作项绩效摘要视图
- 座席总结详细信息视图
- 话务员小结间隔详情
- API 使用情况视图
- 流程绩效详情
- 流程绩效摘要
- 活动互动详情视图
- 活动绩效详情视图
- 广告活动效果摘要视图
- 内容搜索视图
- 数据操作性能详细信息视图
- 数据操作性能摘要视图
- DNIS 性能摘要视图
- DNIS 绩效详情
- 电子邮件代理绩效详细信息视图
- 电子邮件代理绩效摘要视图
- 电子邮件队列性能详细信息视图
- 电子邮件队列性能摘要视图
- 流程结果摘要视图
- 流程结果详情视图
- 流程结果间隔详情
- 流量目的地视图
- 流程里程碑详细信息视图
- Genesys 座席协助绩效仪表板
- 流程里程碑间隔详细视图
- 流程绩效摘要
- 流程绩效详情
- 流程主题详细信息视图
- 流程主题摘要视图
- 交互列表
- 旅程行动地图摘要视图
- 旅程成果摘要视图
- 旅程航段摘要视图
- 消息代理性能详细信息视图
- 消息代理性能摘要视图
- 消息队列性能详细信息视图
- 消息队列性能摘要视图
- 我的开发视图
- 我的互动视图
- 我的绩效视图
- 我的状态视图
- 我的评估视图
- 预测路由队列详细信息视图
- 预测路由队列影响视图
- 预测路由队列性能视图
- 队列活动摘要
- 队列活动详情视图
- 队列代理详细信息视
- 队列交互详情
- 队列绩效摘要
- 队列绩效详情
- 队列路由性能摘要视图
- 队列主题详细信息视图
- 队列主题摘要视图
- 队列工作项绩效详细信息视图
- 队列工作项绩效摘要视图
- 队列摘要详细信息视图
- 已安排的回叫时间
- 计划出口视图
- 技能表现视图
- 调查绩效详细信息视图
- 调查绩效摘要视图
- 主题趋势详细信息视图
- 主题趋势摘要视图
- 总结性能摘要视图
- 工作项绩效视图
保存视图的当前设置
- 选择 “ 性能” > “ 工作区”。
- Select the view that you want to save.
- 使用视图的筛选器和列自定义功能来显示和组织所需的信息。
要考虑的自定义选项包括:- Filter by media types
- 查看交互明细
- 按用户或队列筛选
- 显示 / 隐藏列
- 对列重新排序
注意: 每个视图都有自己的筛选功能和列选项。 有关每个视图的自定义选项的更多信息,请参阅其文章。 - 要保存包含过滤器和列设置的视图,请单击保存视图。 保存视图 窗格随即打开。
- 要保存视图,请单击视图另存为。
- 在里面查看名称字段中,输入视图的名称。
- To select a date range for the saved view, select a Default time period.
The date range is relative to the day that you use the saved view, not the day you saved the view. If you select None, then Genesys Cloud uses the date range currently in use when you open and use the saved view.
注意: 某些视图不支持超过一个月的日期范围。 对于这些视图,您不能选择 “ 前 3 个月”。 - 单击 “ 保存”。
如果您选择了 “ 无” 以外的默认时间段,则视图中显示的日期将更改为与选定的日期范围匹配。
如何回复电子邮件互动取决于电子邮件配置...[更多]
- 选择 “ 性能” > “ 工作区”。
- Select the view that you want to save.
- 点击保存视图。 保存视图 窗格随即打开。
- 在视图名称字段中,输入视图的名称。
- 要覆盖现有视图,请单击 “覆盖现有视图”。
- 在 “现有已保存视图” 字段中,选择已保存的视图。
- To overwrite the name of the existing saved view, uncheck the Keep existing saved view name check box and enter Overwrite Name.
- To select a date range for the saved view, select a Default time period.
The date range is relative to the day that you use the saved view, not the day you saved the view. If you select None, then Genesys Cloud uses the date range currently in use when you open and use the saved view.
注意: 某些视图不支持超过一个月的日期范围。 对于这些视图,您不能选择 “ 前 3 个月”。 - Click Save.
If you selected a default time period other than None, then the dates shown in the view change to match your selected date range.
打开并使用保存的视图
- 选择 “ 性能” > “ 工作区”。
- 从 “已 保存” 列表中,选择要打开的工作区。
注意: 如果已保存的视图 选择了 “ 无” 作为默认时间段,则在更改视图上的日期范围时,不会离开已保存的视图。
编辑已保存视图的名称
- 选择 “ 性能” > “ 工作区”。
- From the Saved list, select the three dots at the end of the view’s row.
Click the image to enlarge.
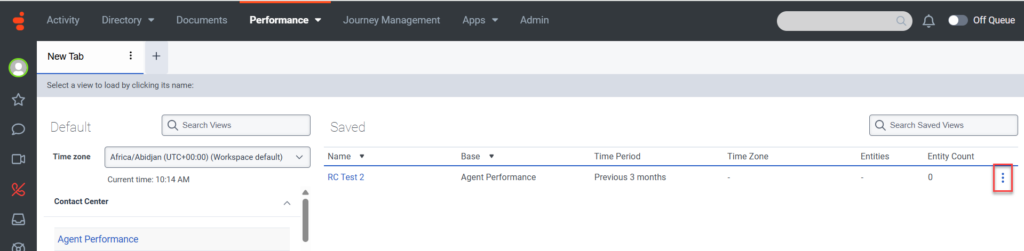
- 点击重命名视图图标
 。 将出现重命名视图窗格。
。 将出现重命名视图窗格。 - 在提供的字段中输入新名称,然后单击 “ 保存”。
注意: 您只能编辑已保存视图的名称。 您无法编辑任何筛选器、列或日期范围设置。 但是,您可以打开已保存的视图、进行更改、将更改另存为新保存的视图以及删除不再需要的已保存视图。
删除已保存的视图
- 选择 “ 性能” > “ 工作区”。
- From the Saved list, select the three dots at the end of the view’s row.
- Click the Delete view icon and then click OK in the message that appears.

